Chapter 2 – Maintenance Account Book
Chapter 2.5 – Set Recurrence for Transaction
Go to the document, in this case Invoice (Sales > Invoice).
Click New > Fill in the details > Click Save as Recurrence.
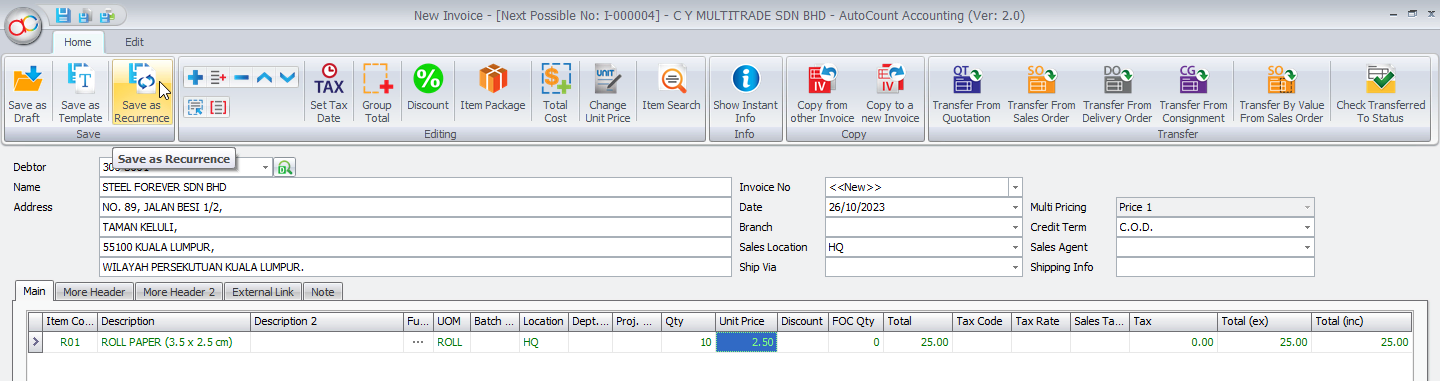
The image below will be displayed.
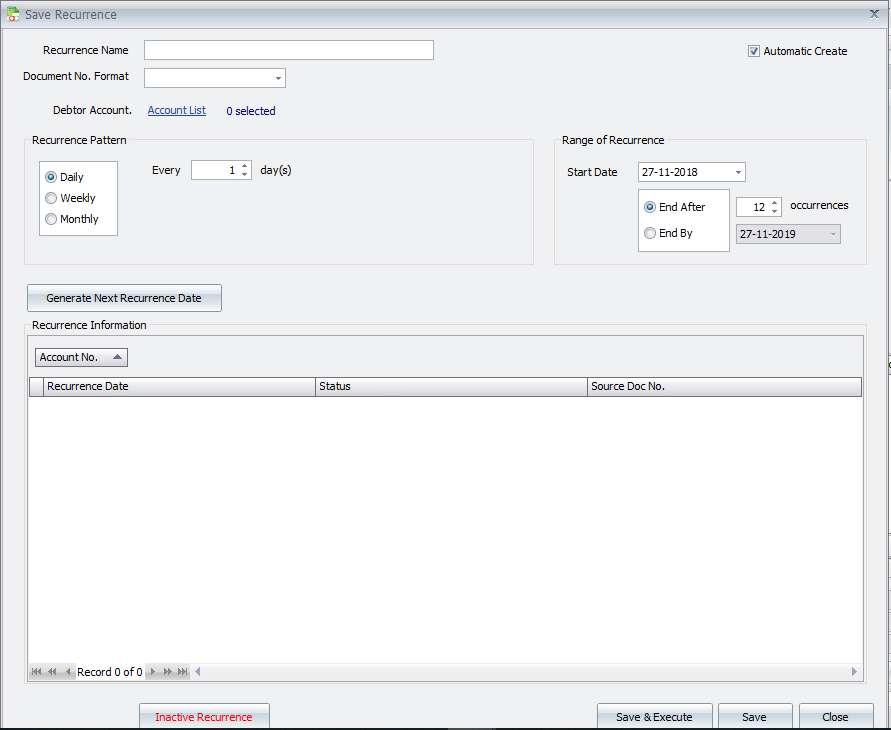
Steps to create a recurrence
1. Fill in the name of the recurrence in the Recurrence Name field.
2. Select the document number format for the recurrence in the Document No. Format field. (Refer to General Maintenance > Document Numbering Format Maintenance)
3. Select the debtor accounts for which you want to generate recurring transactions. You can select multiple debtor accounts for one recurrence.
4. In Recurrence Pattern, you can select Daily, Weekly, or Monthly for this recurrence. Edit the period setting for this recurrence. The setting will change based on the daily, weekly, or monthly option.
5. In Range of Recurrence, you can select the start date and end date of the recurrence. The recurrence can end after a certain number of occurrences or on a specific date.
6. Click Generate Next Recurrence Date to generate the next recurrence transaction.
7. Recurrence Information shows all the recurrence transactions based on the settings.
8(a). Click Save & Execute to save the recurrence setting and execute the first recurrence transaction if the range of recurrence has been met.
8(b). Click Save to save the recurrence setting.
8(c). Click Close to close the recurrence without saving.
When a recurrence is inactivated, click Inactive Recurrence to make it inactive.
