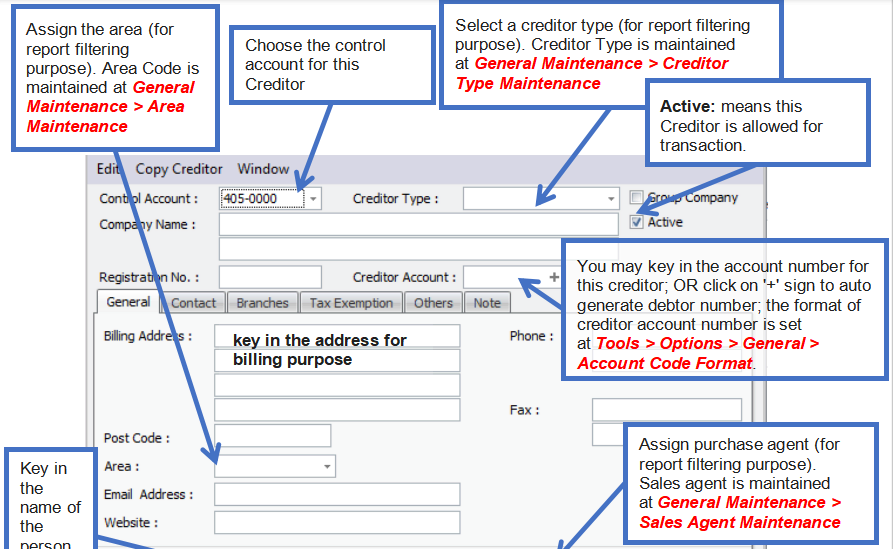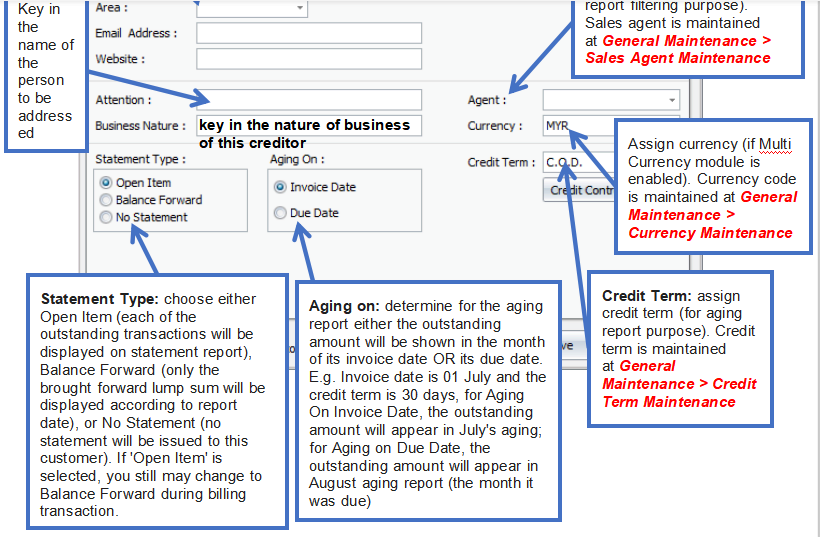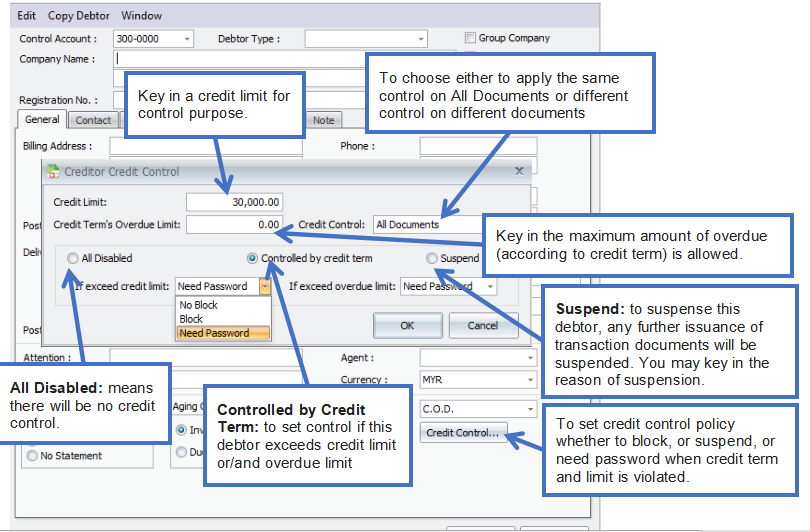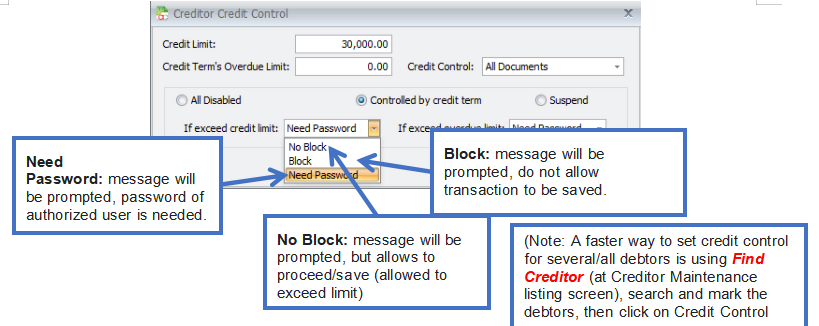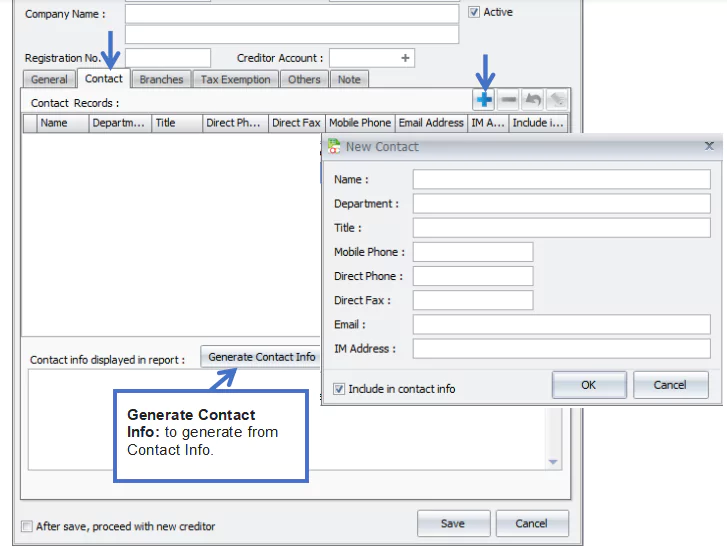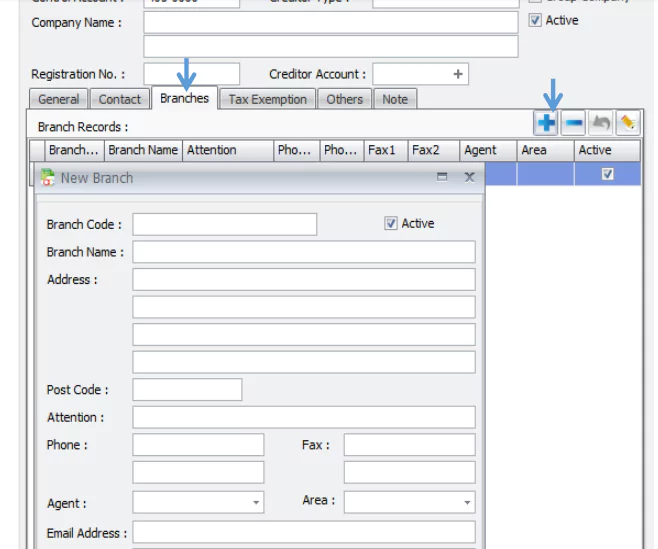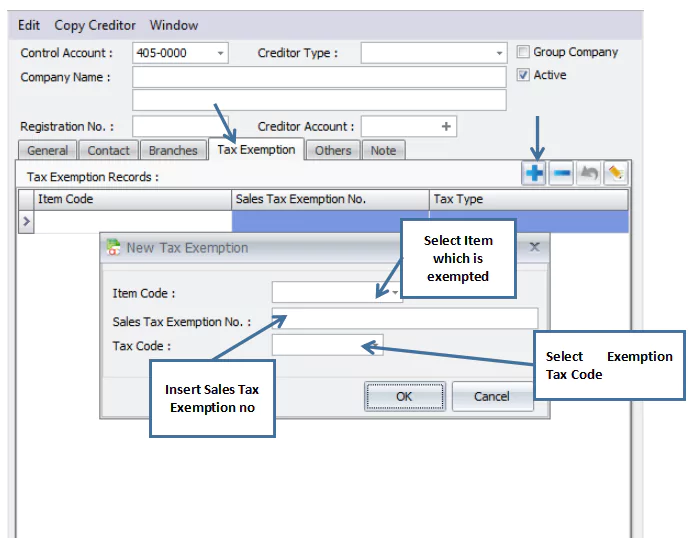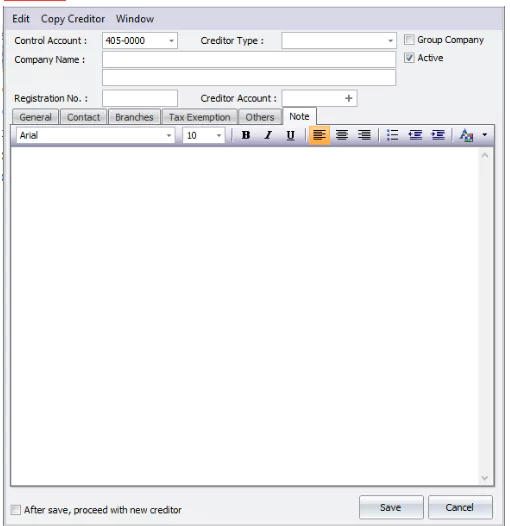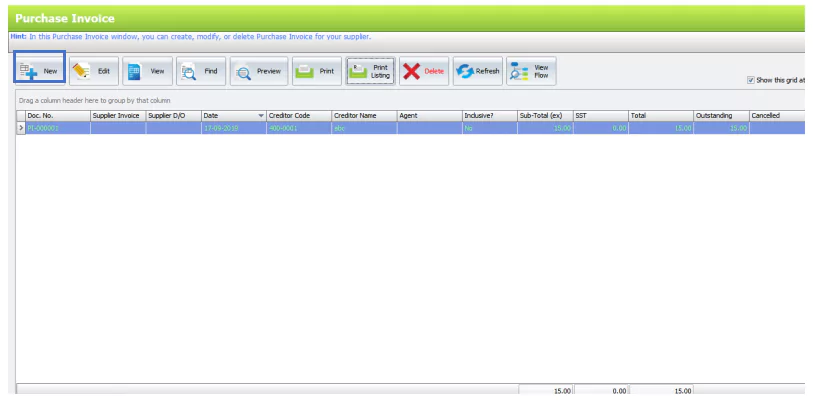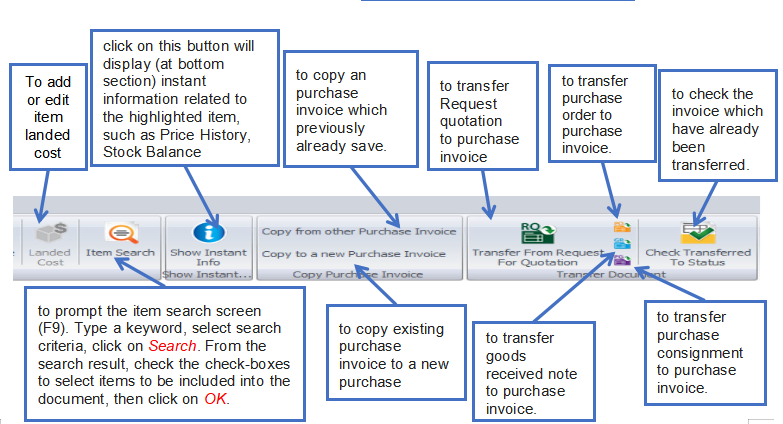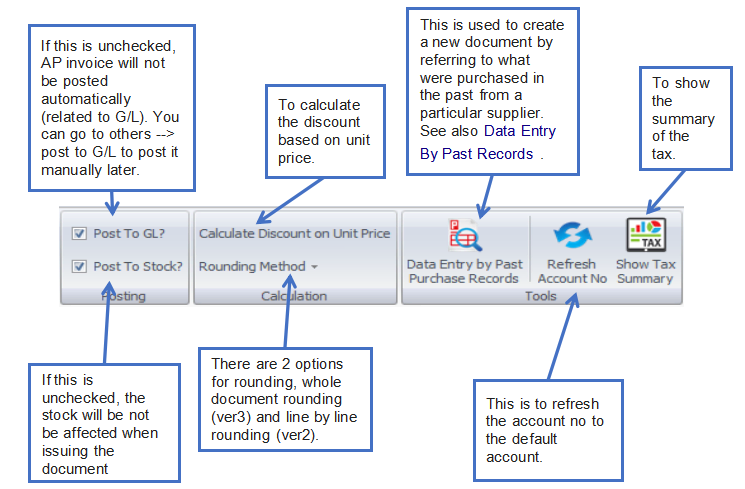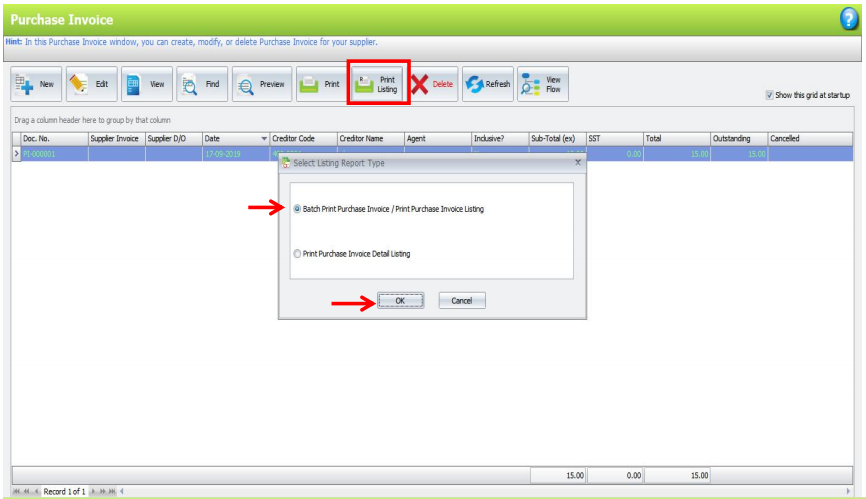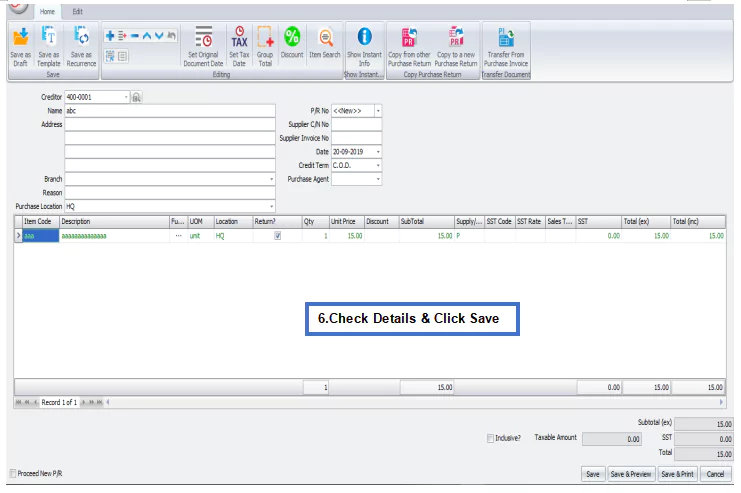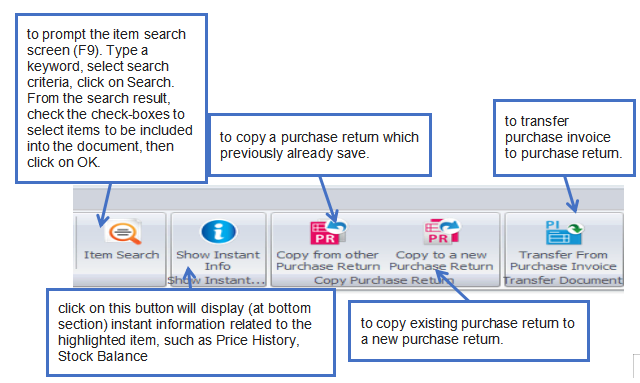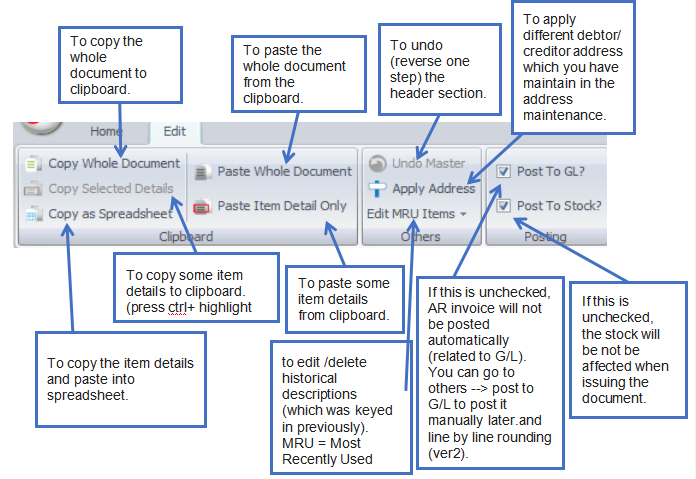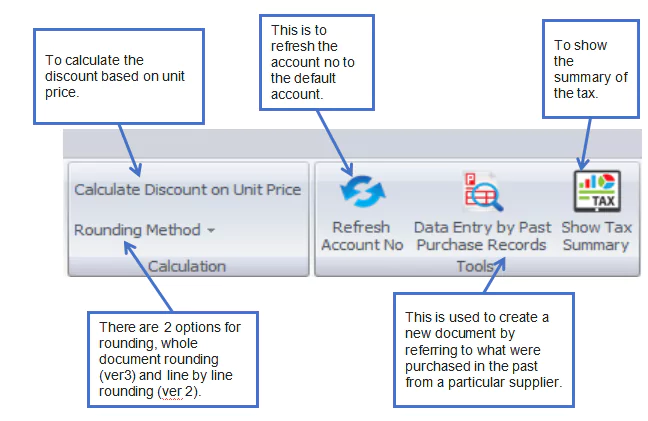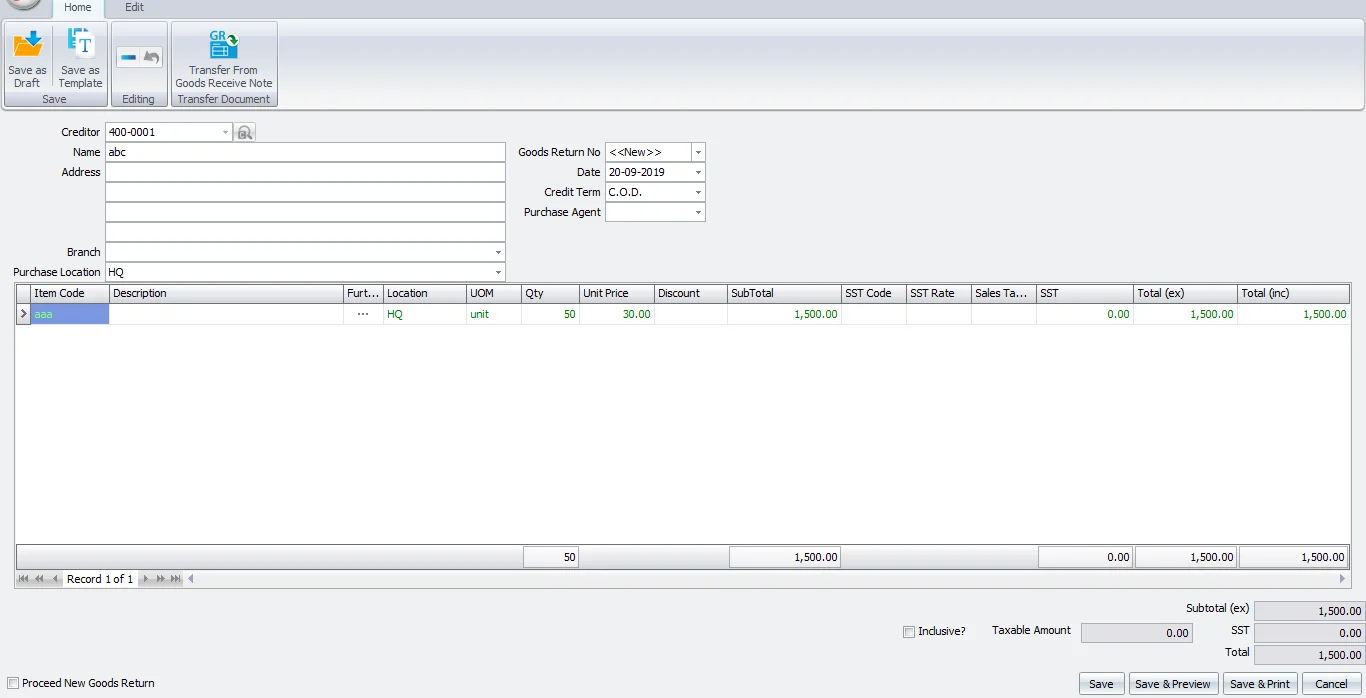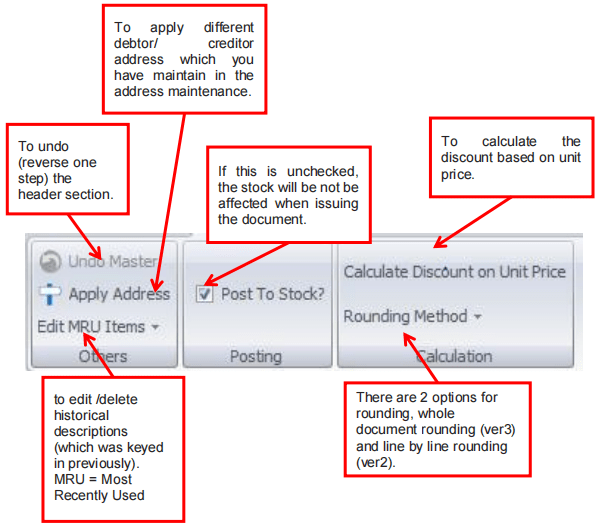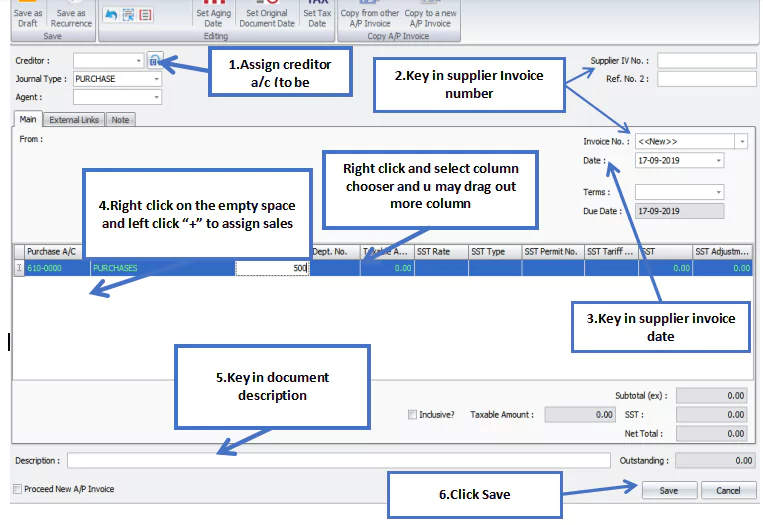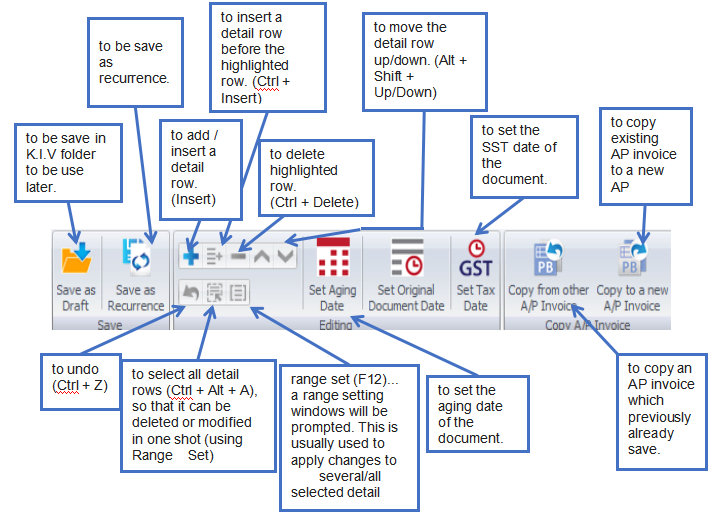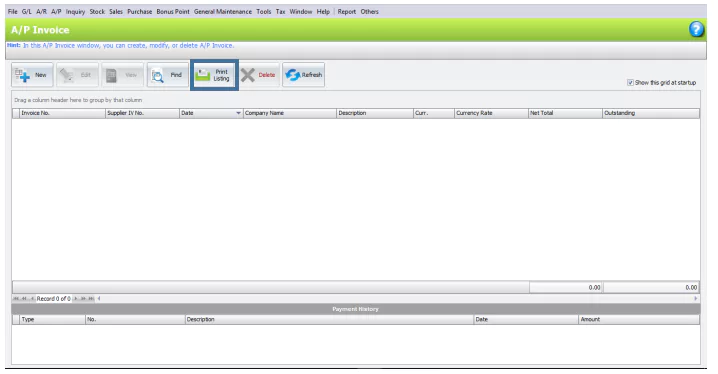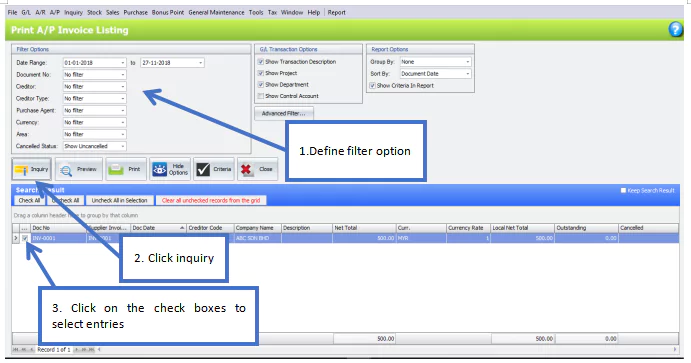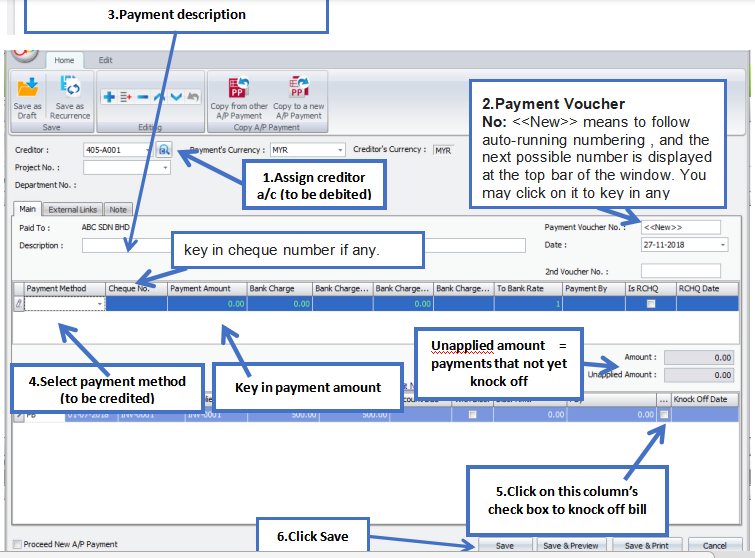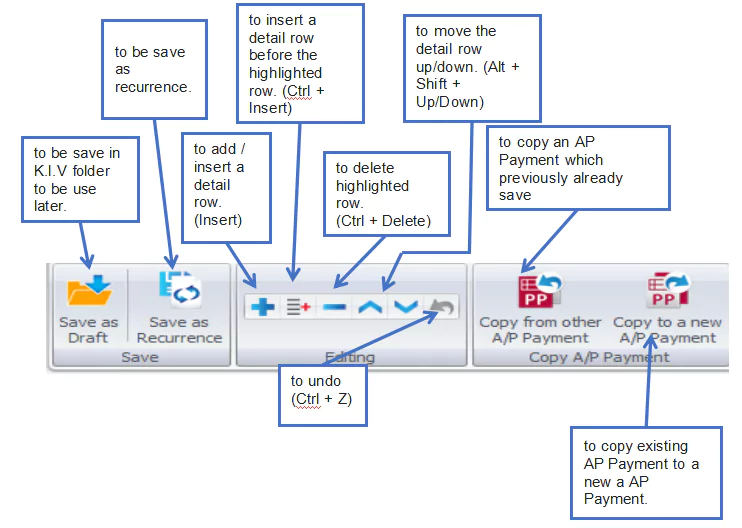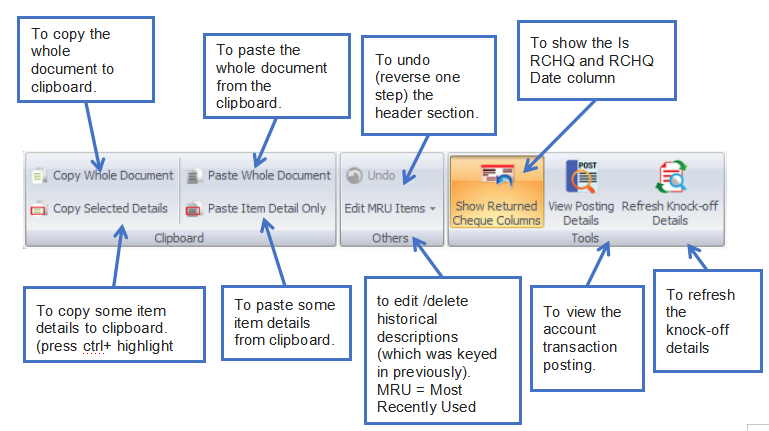Chapter 6 Creditor Maintenance
06.01 Creditor Maintenance


Group Company: if this is checked, it means this creditor account is the control account of a group company; this creditor account will be allowed to be chosen as control account (appear as one of control accounts in Control Account field of this screen) for other creditors. This account will not carry any transaction/entries (just like Creditor Control account), and it functions just like a parent account.
Example: 400/0000 Creditor Control Account
400/GABB General Trading Berhad (marked as Group Company, control account is 400/0000)
400/GAB1 General Marketing S/B (control account is 400/GABB)
400/GAB2 General Production S/B (control account is 400/GABB)
400/N00A Normal creditor account A (not marked as Group Company, control account is 400/0000)
400/N00B Normal creditor account B (not marked as Group Company, control account is 400/0000)
Purchases will be made to the sub-accounts respectively, you may view statement of separate sub-accounts and the Group account (look into More Options); the Group account will appear as parent account in Balance Sheet. Group company is not the same as branch maintenance.
Branches tab
Key in the address, and other into…
You may choose the branch during transaction that involves branch details.
Tax Exemption Tab
Note tab
refer to Tools > Option > Invoicing > Document Transfer > Copy Creditor Note to Purchase Document Note
06.02 Purchase Invoice
Below is a summary table of Various Purchase Document and additional function
- For create, edit or print Purchase Invoice
- Will affect inventory movement (Increase Stock Level) if
A) New Added-key in by using Purchase Invoice (without transfer from other document)
B) Transfer from Request Quotation
C) Transfer from Purchase Order - Will NOT affect inventory movement (Increase Stock Level) if
A)Transfer from Good Received Note (Stock Level increase while created and saved in Good Received Note - Will Posted to AP Invoice Entry upon Save (if the Post to GL and Post to Stock is Clicked)
To Create New Purchase Invoice
Go to Purchase > Purchase Invoice
Click on Create A New Purchase Invoice

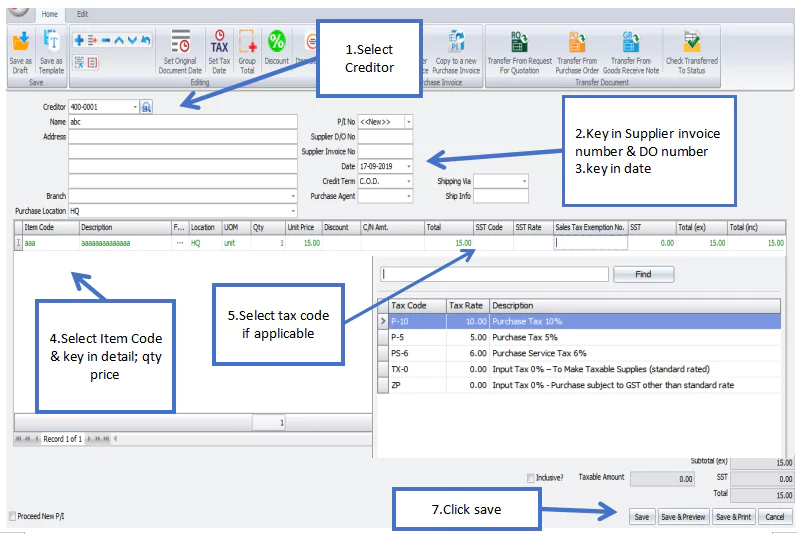
To/Address: the info will be displayed according to selected creditor code.
Branch: specify the branch of this creditor (if any)
P/I No: <<New>> means to follow auto-running numbering (maintained at Document Numbering Format Maintenance), and the next possible number is displayed at the top bar of the window. You may click on it to key in any number you like.
Supplier D/O No.: will be captured from Goods Received Note.
Supplier Invoice No.: key in supplier Invoice number.
Date: system date is automatically captured, you may click to change.
Credit Terms: the default credit terms of this creditor will be displayed.
Purchase Agent: assign a purchase agent (if any). The default Purchase Agent can be assigned in Creditor Maintenance.
Ship Via: assign the shipping method (maintained at Shipping Method Maintenance)
Shipping Info: key in the info of shipping or transportation.
Details Column
Item Code: click on ‘+’ sign to add a new row and select an item; you may key in the first few number/letters of the item code/description and select from the lookup screen.
Description: this is called detail description… will capture the item description automatically (amendable)
Further Description: click to view/edit Further Description of this item. (the default content can be maintained at Stock Item Maintenance)
UOM: the default unit of measurement will be captured;
Qty: key in the quantity.
Unit Price: the selling price will be captured (either Standard Selling Price or according to the setting in Tools > Options > Invoicing > Auto Price)
Discount: this is called column discount; you may key in the discount for any particular detail row. The discount could be a value (e.g. 5, 5.5, 10… ), a percentage (e.g. 5%, 5.5%, 10%), or a multi-level discount (e.g. 5+5.5, 5+5%, 5%+5%, 10%+5, 5%+5%+10, …. )
C/N Amt: to key in C/N amount when there was (at later time) a C/N to reduce cost price (not affecting stock quantity), so that the costing is accurately updated
Total: this is the line total (net)
SST Code: to show the SST code.
SST Rate: to show the rate of SST
SST: to show the amount of SST.
Total (ex): to show the subtotal before tax.
Total (inc): to show the subtotal after tax.
Subtotal (ex): to show the net total amount before tax.
Outstanding: to show the outstanding payment of this document; will be filled upon saved
Functional Buttons:
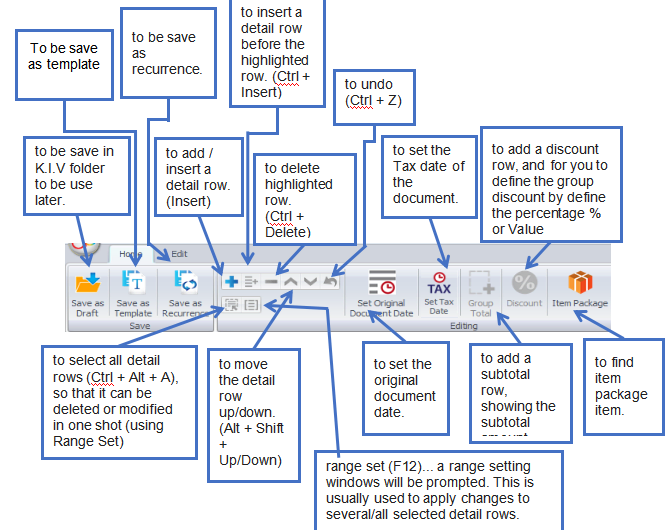
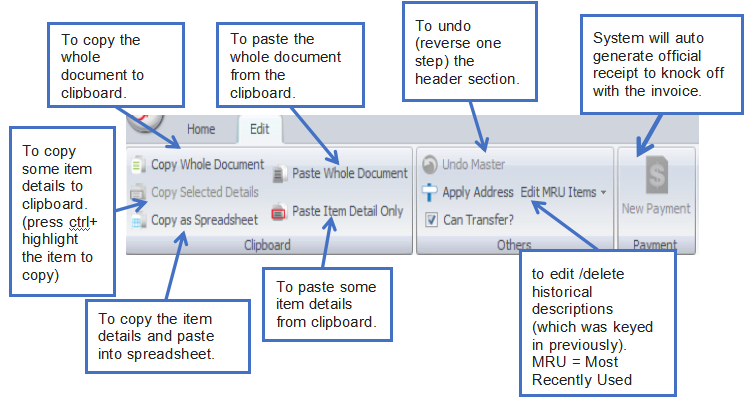
4. Click Preview & select report
06.03 Purchase Return
This is to create, edit or print Purchase Return.
Purchase Return is used when there was a goods return (involved physical stock movement) or change in item price, otherwise (if it involves only a change in total amount) use A/P Credit Note instead.
Purchase Return must transfer from Purchase Invoice.
To Create New Purchase Return
Go to Purchase > Purchase Return
Click on Create A New Purchase Return
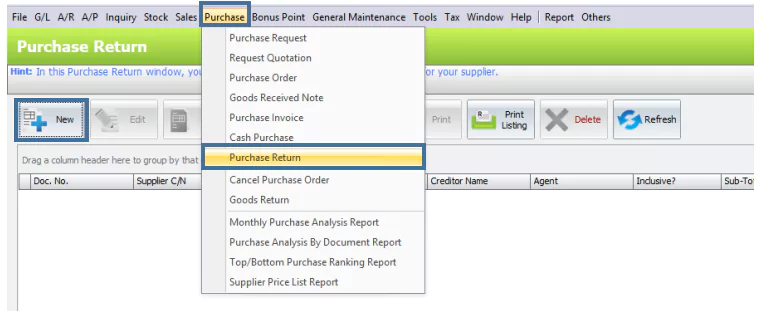
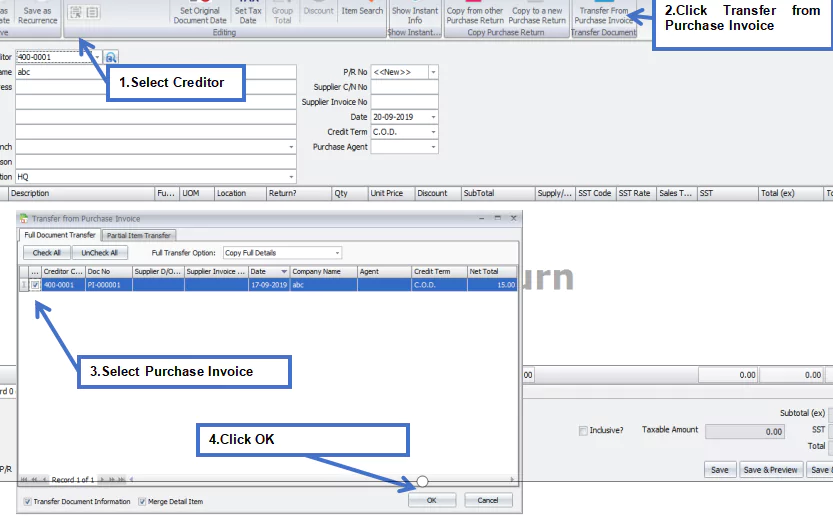
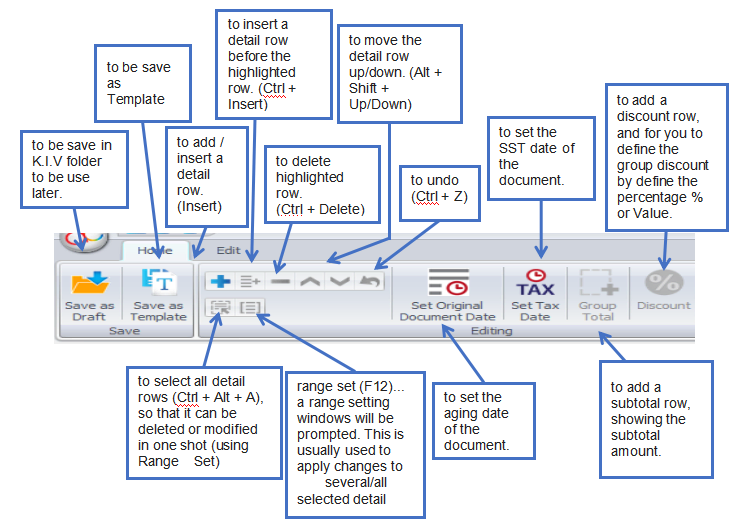
Creditor: key in the first number/alphabet, OR click on the drop down arrow button, OR click on Search button to assign/select a creditor number.
To/Address: the info will be displayed according to selected creditor code.
Branch: specify the branch of this creditor (if any)
P/R No: <<New>> means to follow auto-running numbering (maintained at Document Numbering Format Maintenance), and the next possible number is displayed at the top bar of the window. You may click on it to key in any number you like.
Supplier C/N No.: key in supplier Credit Note number.
Supplier Invoice No.: key in supplier Invoice number.
Date: system date is automatically captured, you may click to change.
Credit Terms: the default credit terms of this creditor will be displayed.
Purchase Agent: assign a purchase agent (if any). The default Purchase Agent can be assigned in Creditor Maintenance.
Functional Buttons:
Details Column
Item Code: click on ‘+’ sign to add a new row and select an item; you may key in the first few number/letters of the item code/description and select from the lookup screen.
Description: this is called detail description… will capture the item description automatically (amendable)
Further Description: click to view/edit Further Description of this item. (the default content can be maintained at Stock Item Maintenance)
UOM: the default unit of measurement will be captured;
Qty: key in the quantity.
Unit Price: the selling price will be captured (either Standard Selling Price or according to the setting in Tools > Options > Invoicing > Auto Price)
Discount: this is called column discount; you may key in the discount for any particular detail row. The discount could be a value (e.g. 5, 5.5, 10… ), a percentage (e.g. 5%, 5.5%, 10%), or a multi-level discount (e.g. 5+5.5, 5+5%, 5%+5%, 10%+5, 5%+5%+10, …. )
SubTotal: this is the line total (net)
SST Code: to show the SST code.
SST Rate: to show the rate of SST
SST: to show the amount of SST.
Total (ex): to show the subtotal before tax.
Total (inc): to show the subtotal after tax.
Subtotal (ex): to show the net total amount before tax.
Proceed new invoice: when this is checked, a fresh screen will be ready for new document upon Save; if unchecked will exit the transaction screen upon Save.
06.04 Goods Return
Goods Return is used when goods received from supplier (Goods Received Note is created) is fully or partially returned before Purchase Invoice is received.
This entry will keep the outstanding Goods Received Note updated (so that accurate invoice can later be issued), and it will update the stock level as well.
To Create New Goods Return
Go to Purchase > Goods Return
Click on Create A New Goods Return
You must transfer from existing Goods Received Note (that are still outstanding)
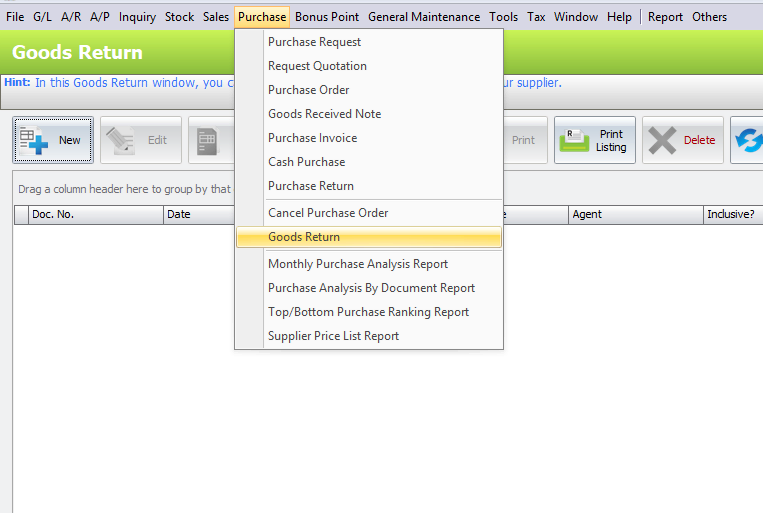
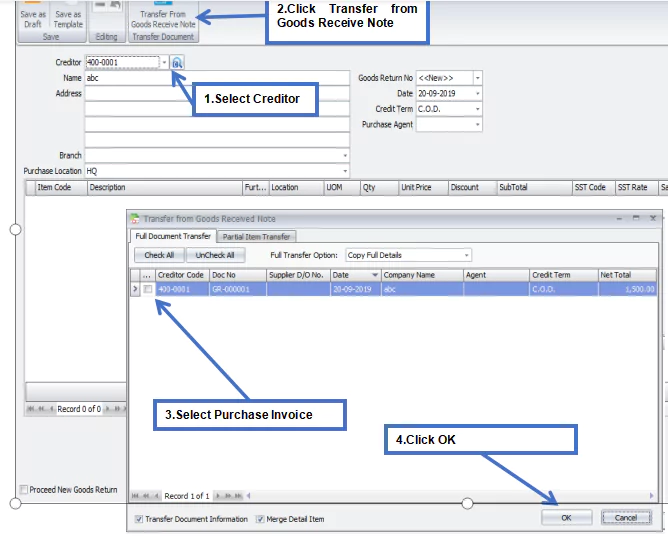
To/Address: the info will be displayed according to selected creditor code.
Branch: specify the branch of this creditor (if any)
Goods Return No: <<New>> means to follow auto-running numbering (maintained at Document Numbering Format Maintenance), and the next possible number is displayed at the top bar of the window. You may click on it to key in any number you like.
Date: system date is automatically captured, you may click to change.
Credit Terms: the default credit terms of this creditor will be displayed.
Purchase Agent: assign a purchase agent (if any). The default Purchase Agent can be assigned in Creditor Maintenance.
Functional Buttons:
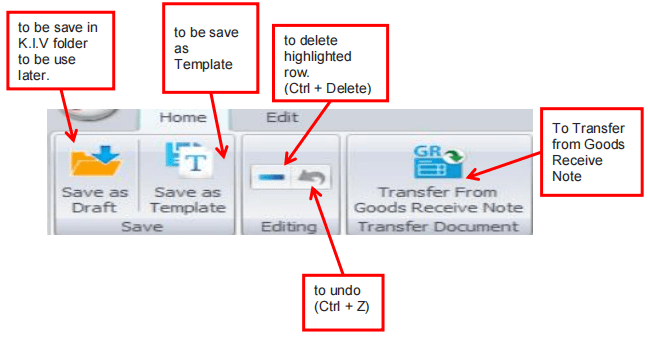
Details Column
Item Code: click on ‘+’ sign to add a new row and select an item; you may key in the first few number/letters of the item code/description and select from the lookup screen.
Description: this is called detail description… will capture the item description automatically (amendable)
Further Description: click to view/edit Further Description of this item. (the default content can be maintained at Stock Item Maintenance)
UOM: the default unit of measurement will be captured;
Qty: key in the quantity.
Unit Price: the selling price will be captured (either Standard Selling Price or according to the setting in Tools > Options > Invoicing > Auto Price)
Discount: this is called column discount; you may key in the discount for any particular detail row. The discount could be a value (e.g. 5, 5.5, 10… ), a percentage (e.g. 5%, 5.5%, 10%), or a multi-level discount (e.g. 5+5.5, 5+5%, 5%+5%, 10%+5, 5%+5%+10, …. )
SubTotal: this is the line total (net)
SST Code: to show the SST code.
SST Rate: to show the rate of SST.
SST: to show the amount of SST.
Total (ex): to show the subtotal before tax.
Total (inc): to show the subtotal after tax.
Subtotal (ex): to show the net total amount before tax.
06.05 A/P Invoice
This is to create, edit or view A/P Invoice Entry.
A/P Invoice Entry is different from Purchase Invoice though they are both involving creditors:
A/P Invoice Entry is an Accounting entry (no bill printing); while Purchase Invoice is a billing document (Invoice can be printed)
A/P Invoice Entry (upon save) will automatically update the related G/L accounts; Purchase Invoice (upon save) will post automatically (depends on option setting) the entries to A/P Invoice Entry and update the related G/L accounts.
A/P Invoice Entry is mainly used when you are not using Invoicing system;
You are not allowed to edit A/P Invoice Entry if it was posted from other source (Purchase Invoice).
To Create New A/P Invoice Entry
Go to A/P > A/P Invoice Entry
Click on Create A New A/P Invoice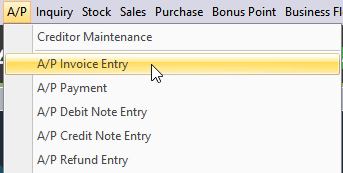

Creditor: key in the first number/alphabet, OR click on the drop down arrow button, OR click on Search button to assign/select a creditor number.
Journal Type: you may select the journal type if you have maintained more than one journal type belonged to this Entry Type.
Agent: assign a purchase agent (if any). The default Purchase Agent can be assigned in Creditor Maintenance.
Supplier IV No: To maintain supplier invoice number.
Ref. No.2: key in other reference number if any.
Invoice No: <<New>> means to follow auto-running numbering (maintained at Document Numbering Format Maintenance), and the next possible number is displayed at the top bar of the window. You may click on it to key in any number you like.
Date: system date is automatically captured, you may click to change.
Terms: credit terms of this creditor.
Due Date: auto-calculated according to Date and Terms.
Details Column
Purchase A/C: click on ‘+’ sign to add a new row and select the account number; you may key in the first few number/letters of the account number/description and select from the lookup screen.
Description: this is called detail description… will capture the account description automatically (amendable)
Amount: key in the invoice amount. (add several rows if you want to show itemized amounts.)
SST Type: to show the SST code.
SST Rate: to show the rate of SST.
SST Permit No: to use in Singapore only.
SST Tariff Code: Item Tariff Code Maintained at Tax>Tariff Maintenance
SST: to show the amount of SST.
SST Adjustment: to adjust the SST amount.
Subtotal (ex): to show the net total amount before tax.
SST: to show the total SST based on taxable amount.
Net Total: to show the net total after tax.
Description: this is called document description…will remember from most recently keyed in description.
Outstanding: the outstanding amount of this Invoice. This value will change accordingly if payment/partial payment is made.
Proceed new A/P Invoice: when this is checked, a fresh screen will be ready for new entries upon Save; if unchecked will exit the transaction screen upon Save.
Functional Buttons:
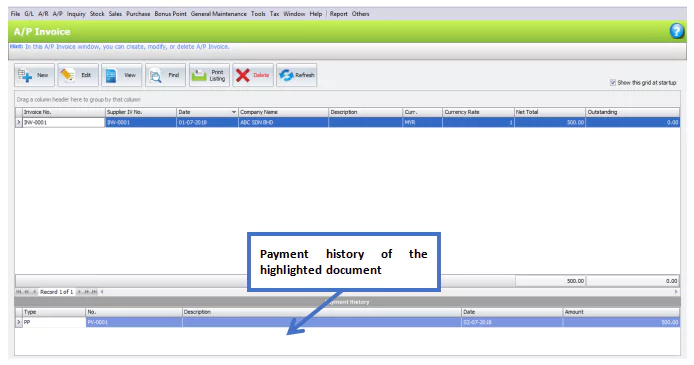
Red colour font document indicate that the document is overdue
4. Click Preview and Select Report
AP Invoice VS Purchase Invoice (Both Involved creditors)
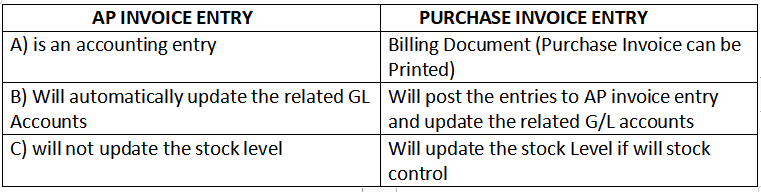
06.06 A/P Payment
This is to record full/partial payment made to creditor, knock-off related invoice(s) or Debit Note, and print payment voucher.
To Create New A/P Payment
Go to A/P > A/P Payment, Click on Create A New A/P Payment
(OR go to G/L > Cash Book, click on Create a New Cash Transaction, click on New A/P Payment)
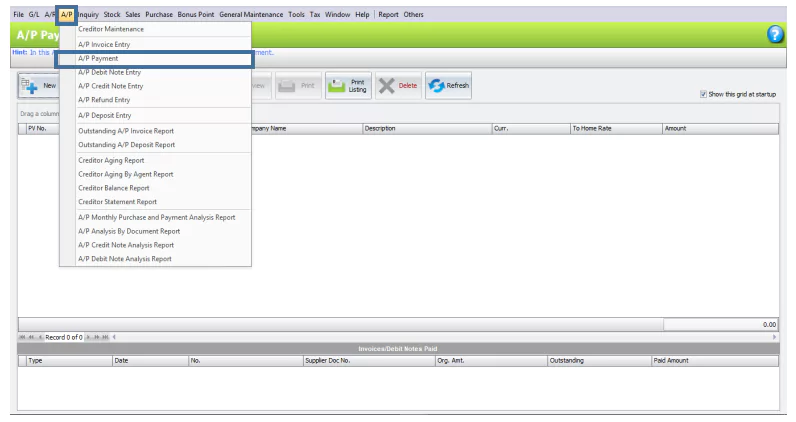
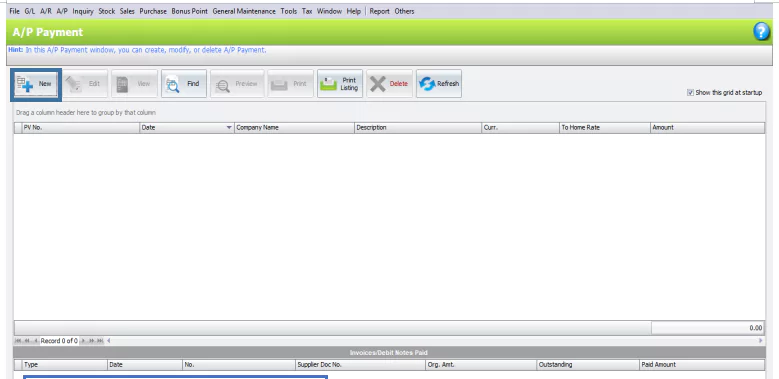
Creditor: key in the first number/alphabet, OR click on the drop down arrow button, OR click on Search button to assign/select a creditor number.
Payment’s Currency: to make payment in different currency.
Description: this is called document description…will remember from most recently keyed in description.
Date: system date is automatically captured, you may click to change.
2nd Receipt No: These DocNo2 column will be posted to Cash Book Entry’s 2nd Voucher No. (for your own reference)
Details Column
Payment Method: select a payment method. Click on ‘+’ sign to add a new row for multiple payment method.
Cheque No.:
Payment Amount: key in the payment amount by this payment method.
Bank Charge: key in bank charge value if any.
Bank Charge Tax Code: to maintain bank charges tax code
Bank Charge Tax: the amount of SST for bank charges
Payment By: key in the mode of payment.
Is RCHQ: this used when a cheque payment made earlier is returned/bounced (use Edit mode).
RCHQ Date: define the date when the cheque is returned/bounced.
Amount: indicates the total payment amount of this entry.
Unapplied Amount: to show the payment amount that has yet to knock off against Invoice/Debit Note. If there is any payment been saved with unapplied amount, message will be prompted when adding new Receive Payment offering to open and use the previous unapplied amount.
Knock Off Invoices/Debit Note section
Type: indicates the type of transaction; e.g. PB (means A/P Invoice), PD (means A/P Debit Note) …
Date: indicates date of Invoice or DN.
No.: indicates document number
Org.Amt.: indicates the original amount of the document before any knock off
Outstanding: indicates the amount of the document that yet to pay.
Discount Due: indicates the due date for early payment discount (refer to Credit Term Maintenance)
With Dis.: to indicate the document is entitled for discount; check to key in discount amount; CN will be generated.
Disc. Amount: to key in the discount amount (or auto-calculated based on early payment discount); the Outstanding amount will reduce accordingly.
Pay: the knock off amount. Click on this column header to automatically fill in the knock off amount.
Knock Off Date: the date when the document being pay or knock off (the date must be equal or greater the document date)
Proceed New A/P Payment: when this is checked, a fresh screen will be ready for new entries upon Save; if unchecked will exit the transaction screen upon Save.
Functional Buttons:


4. Click preview & select report